Articol scris de Alexandru Puiu
Indiferent de activitatea ta online în cea mai mare parte a timpului, în mod inevitabil, te vei lovi de o situație în care vrei să nu știe cineva site-urile pe care ai umblat. Nu contează dacă ai studiat un eventual cadou pentru persoana iubită sau ai accesat niște site-uri de care nu ești foarte mândru. Important este să știi cum ștergi istoricul pe Chrome, Firefox și Safari. Nu de alta, dar majoritatea utilizatorilor de PC-uri folosesc Firefox sau Chrome, iar posesorii de Mac-uri s-ar putea să aibă o fixație pentru browserul Apple.
În cazul problemelor un pic mai grave de stabilitate ale browserului, ar fi bine să ai în vedere și câțiva pași la care poți apela în cazul în care trebuie resetat la setările din fabrică. Asta înseamnă că, pe lângă istoricul de navigare, se va reseta pagina de start, pluginurile activate, extensiile instalate, memoria cache a paginilor accesate și nu numai. Practic, va fi ca și cum ai dezinstalat complet browserul și l-ai instalat din nou. O astfel de soluție radicală se pretează mai ales în momentele în care simți că îți apar mult mai multe reclame decât înainte, iar motorul tău de căutare implicit, indiferent dacă este vorba de Google, Bing sau Yahoo, ți-a fost înlocuit cu ceva ciudat, un site de care nu ai mai auzit.
Cum ștergi istoricul pe Chrome și resetezi complet browserul
Google Chrome este unul dintre cele mai prietenoase browsere și funcționează perfect într-o varietate foarte mare de scenarii. Dacă te-ai decis însă să-ți ștergi istoricul de navigare, nu trebuie să urmezi decât trei pași. Fă click pe cele trei liniuțe din dreapta sus și apasă pe History. Din colțul din stânga sus al noului meniu, fă un click pe Clear browsing data. La fel ca în captura de mai sus, poți lăsa opțiunile implicite bifate, cu mențiunea de a avea grijă să selectezi "the begining of time" ca referință pentru momentul exact din care vrei să-ți ștergi istoricul. Tot din același meniu, poți șterge istoricul de navigare pe ultima oră. Confirmarea procesului de câteva secunde se face printr-un click pe Clear Browsing Data.
Vizavi de resetarea browserului Chrome, acest proces s-ar putea să nu facă neapărat minuni. În schimb, este posibil să-ți facă browserul un pic mai sprinten prin eliminarea plugin-urilor nedorite și a conținutului inutil in-app. Câteva click-uri sunt suficiente pentru a-ți îndeplini scopul. Intră în Settings după ce ai făcut un click pe cele trei linuțe din dreapta sus. La capătul de jos al listei de parametri de funcționare ai Google Chrome, vei putea vedea un meniu avansat intitulat sugestiv - Reset Settings to their original defaults. Lasă bifate valore implicite și confirmă cu Reset inițierea procesului de ștergere, după ce în prealabil ai făcut click pe Show Advanced Settings.
Cum ștergi istoricul pe Firefox și resetezi browserul Mozilla
Numărul celor care folosesc Firefox sau Chrome împreună cu o varietate foarte mare de seviciii online este semnificativ. Vizavi de problema noastră din titlu, indiferent de colțul mapamondului în care calci, procesul pe care trebuie să-l urmezi este același. Doar limba interfeței diferă, după cum în imaginea de mai sus se poate vedea în română respectivul meniu, tu s-ar putea să-l ai în engleză.
Dacă te-ai decis că vrei să ai în vedere cum ștergi istoricul pe Firefox, primul pas este un click pe History sau Istoric din meniul principal al progamului. De acolo, optează printr-un click pentru ștergerea istoricului recent. La secțiunea Perioadă de șters, poți lăsa ultima oră sau poți alege Tot - Everything. Ștergerea efectivă a datelor cu pricina are loc după ce ai optat pentru Șterge Acum în dreapta jos, în noua fereastră.
Resetarea Firefox, la fel ca în cazul Chrome, îți aduce browserul la setările din fabrică. Din acest motiv, a fi bine să te asiguri că ai salvat tot ce ai putea să ai nevoie. Din meniul principal al Mozilla Firefox ascuns în spatele celor trei liniuțe din dreapta sus, alege semnul de întrebare din dreapta jos. Acesta afișează secțiunea de ajutor a aplicației. De acolo, ai treabă cu Troubleshooting Information sau Infomații pentru depanare. Abia la final, vei vedea o funcție intitulată Restabilește Firefox. Fă click pe ea și reconfirmă punerea ei în aplicare cu un al doilea click pe Restabilește Firefox în noua fereastră ce va apărea pe ecran.
Cum ștergi istoricul pe Safari și restezi browserul Apple
Cu o interfață simplă și intuitivă, Safari te ajută să ajungi rapid la funcțiile de care ai nevoie. Când vine vorba de istoricul paginilor accesate, fă click pe History în stânga sus și, din acel meniu, alege ultimul buton - Clear History. Bifează dacă vrei să ștergi toate paginile pe care le-ai accesat vreodată - All History sau doar cele din ultima oră - Last Hour. Procesul de ștergere se declanșează printr-un al doilea click pe Clear History.
Safari nu are un buton clar și ușor de găsit care să-ți aducă aplicația la parametrii impliciți. În schimb, poți urma câțiva pași cu scopul atingerii unui efect similar. După ce ai șters istoricul de navigare, curăță memoria cache utilizată de Safari din meniul de dezvoltare al browserului. În acest scop, trebuie întâi să activezi afișarea meniului de dezvoltare sau Develop Menu. Fă click pe Safari în stânga sus, intră la Preferences și fă un click pe Advanced. De aici, trebuie să bifezi ultimul element din fereastră – Show Develop Menu in menu bar. Instant, vei avea un buton în plus în meniul aplicației. Din Develop, fă click pe Empty Caches.
Două lucruri îți mai pot face probleme în Safari și merită dezactivate sau șterse pentru a afla cu siguranță de ce ai avut probleme la navigare.
Pentru restul de recomandări și mai multe informații pe acest subiect te invităm să citești articolul complet disponibil pe www.playtech.ro.
 avocatnet.ro
avocatnet.ro 


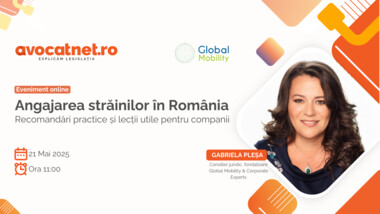



Comentarii articol (0)