Articol scris de Alexandru Puiu
Încă de la primele versiuni de Windows, a fost posibil să realizați, prin scurtături de taste, tot ce ați putut face cu mouse-ul. În majoritatea cazurilor, acestea au fost folosite doar de utilizatori entuziaști de PC, care și-au făcut un scop în viață în a sta cât mai mult cu mâinile pe tastatură. În Windows 10, Microsoft a introdus multe combinații de taste cu roluri mai mult sau mai puțin evidente, unele dintre care nici măcar nu pot fi realizate folosind mouse-ul.
Meniul de Start din Windows 10 în câteva combinații de taste
Poate nu vă merge mouse-ul sau sunteți convinși că ajungeți mai repede la programul din bara de Start de care aveți nevoie. Pentru a accesa meniul de Start apăsați pe tasta Windows sau folosiți combinația de taste CTRL + ESC. Pentru a închide meniul de Start, apăsați pe tasta Windows din nou sau, simplu, pe ESC.
 |
Un pic mai complex decât înainte, noul meniu de start este format din trei coloane, fiecare cu scopul ei bine definit. Pentru a sări dintr-o coloană în alta, folosiți tasta Tab sau combinația Shift + Tab. Odată ajunși în coloana dorită, folosiți săgețile de pe tastatură pentru navigare în sus și în jos. Enter vă deschide programul selectat. În situația în care vă aflați în meniul principal de start și vreți să extindeți o secțiune, apăsați pe săgeata în dreapta, iar pentru a compacta același meniu, apăsați pe săgeată în stânga.
Cât de ușor este să cauți ceva din taste în Windows 10
Indiferent dacă o dezactivați pe Cortana sau renunțați la componenta de căutare online din noul meniu de Start, Windows 10 vine la pachet cu un motor de căutare foarte eficient și foarte ușor accesibil. Imediat după ce ați apăsat pe tasta Windows pentru a accesa meniul, puteți începe să tastați ce aveți nevoie. Word, în exemplul de mai jos, ilustrează perfect faptul că cele câteva litere tastate filtrează aplicații, documente recente, setări din Control Panel sau Settings și nu numai. Până și programările din calendar sunt indexate și afișate ca rezultate.
 |
Profesionișii au un nou meniu introdus în Windows 8 care vă ajută enorm și în Windows 10. La bază, respectivul meniu poate fi accesat cu click dreapta pe butonul de start. Fără a pune însă mâna pe mouse, puteți folosi combinația de taste Windows + X pentru a vedea toate opțiunile ilustrate mai jos. Acestea sunt dedicate celor care înțeleg un pic mai bine cu ce se mănâncă setările din Windows și petrec o cantitate semnificativă de timp în Command Prompt, Device Manager, Disk Management sau Event Viewer. Pentru a deschide oricare dintre opțiunile listate, după Windows + X, apăsați pe litera subliniată din dreptul funcției pe care vreți să o accesați - P pentru Control Panel, T pentru Task Manager, etc. La fel de bine, puteți folosi săgețile pentru a naviga în sus și în jos prin respectivul meniu, iar pentru confirmarea unei opțiuni, apăsați pe Enter.
 |
Aplicațiile din taskbar sunt la o combinație de taste distanță
Fără a fi un lucru foarte evident, oricăreia dintre aplicațiile din taskbar îi este asociată o tastă de la 1 la 0. În total, aveți practic 10 aplicații pe care le puteți accesa cât se poate de rapid. Singurul lucru pe care trebui să-l faceți este să țineți apăsată tasta Windows înainte de a opta pentru accesarea unui program din taskbar. Windows +1 deschide File Explorer în exemplul de mai sus, iar Windows + 0 deschide Outlook.
După ce ați deschis una dintre aplicații, apăsarea ulterioară a acelorași combinații se reflectă în minimizarea sau maximizarea aplicației din spatele combinației respective. Apăsarea tastei Shift înaintea unei scurtături de taste inițiază o nouă instanță a aceluiași program. Asta înseamnă că Shift + Windows + 3. inițial vă deschide Chrome, după care vă deschide alte ferestre de Chrome la fiecare apăsare. La fel și în cazul File Explorer. CTRL + Windows + 3 vă aduce în prim plan cea mai recentă fereastră de Chrome deschisă, în cazul în care aveți mai multe simultan pe desktop.
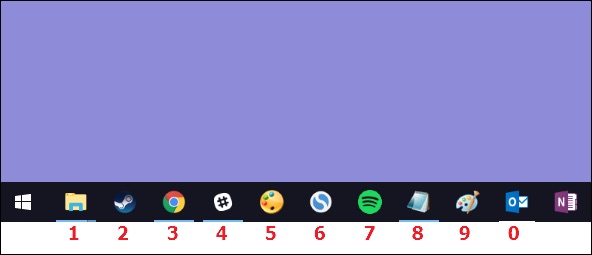 |
Majoritatea aplicațiilor din taskbar vin la pachet cu un așa numit jumplist. Acesta din urmă constă într-o listă de documente recente, locații din computer accesate de curând prin intermediul aplicațiilor cu pricina și nu numai. Pentru a iniția elemente din jumplist, folosiți săgețile în sus sau în jos și apăsați pe Enter, după ce le-ați afișat pe ecran folosind Alt + Windows + 8.
Dacă aveți mai mult de 10 aplicații în taskbar pentru acces rapid, apăsați pe Windows + T pentru a selecta primul element și, după aceea, folosiți săgețile stânga/dreapta, confirmând cu Enter. Același truc în zona de notificări (Systray) funcționează cu Windows + B. Această combinație selectează primul element din zona de notificări, rămânând să apelați la cele patru săgețti pentru a interaționa cu oricare dintre utilitarele și procesele utile din Systray. Pentru a vedea meniul contextual al unuia dintre programele din Systray, apăsați pe Shift+F10 după ce l-ați selectat.
Pentru mai multe informații pe acest subiect te invităm să citești articolul complet disponibil pe www.playtech.ro.
 avocatnet.ro
avocatnet.ro 






Comentarii articol (1)