Articol scris de Alexandru Puiu
În majoritatea cazurilor, dacă ați folosit un computer vreodată, este foarte probabil să fi interacționat și cu aplicațiile de birou ale celor de la Microsoft. Suita Office este formată din Word, Excel, PowerPoint, Outlook, OneNote, Publisher, Project, Access și nu numai. Cele mai populare dintre ele sunt însă primele trei. Indiferent dacă ați scris un referat în liceu sau redactați zilnic articole, Microsoft Word este nelipsit.
Din păcate, atât PC-urile, cât și respectivele aplicații de birou, nu sunt perfecte, acesta fiind și unul din motivele pentru care s-ar putea să vă fi lovit în urmă cu ceva timp de documente corupte în Word. De multe ori, poate fi vina voastră că nu le-ați salvat în momentul în care ați început să scrieți. În alte cazuri, mediul de stocare folosit, precum un stick USB defectuos, vă poate face probleme la accesarea fișierelor. În orice situație însă, e bine de știut că există soluții la eventualele probleme.
Măsuri preventive pentru evitarea realizării de documente corupte în Word
În cea mai mare parte a cazurilor, încercând să accesați un document Word cu probleme, s-ar putea să primiți un mesaj precum cel de mai jos:
“Word experienced an error trying to open the file. Try these suggestions.
* Check the file permissions for the document or drive.
* Make sure there is sufficient free memory and disk space.
* Open the file with the Text Recovery converter.”
Din acel moment, puteți începe să vă faceți griji. Sunt șanse semnificative să vă recuperați datele introduse în document, dar este posibil și să fie inutile orice metode pe care le-ați pune în aplicare. Pentru a preveni astfel de situații, ideal ar fi să aveți în vedere câteva lucruri. În primul rând, obișnuiți-vă să salvați documentul in momentul în care l-ați creat sau după ce ați scris câteva rânduri. Din acel moment, vă puteți baza pe funcția de autosalvare din Word, care de altfel funcționează foarte bine.
Aceasta din urmă vă salvează documentul o dată la 10 minute, iar din câteva clickuri puteți micșora acea perioadă la un minut. Este suficient să intrați în Word, la meniul File, secțiunea Options sau Word Options, în funcție de versiune. În partea stângă, dați click pe Save și în dreapta introduceți cifra 1, în dreptul secțiunii ”Save autorecover informations every: ”.
O soluție de backup automat este de asemenea recomandabilă. Am scris de-a lungul timpului câteva articole pe marginea acestui subiect, dar ideea de bază este destul de simplă și, în majoritatea cazurilor, nu necesită vreo investiție din partea voastră. Folosind MEGA, OneDrive, DropBox, Bitcasa sau orice alt program similar, un director de pe hard disk-ul vostru poate fi oglindit în cloud fără nici un fel de intervenție din partea voastră. Astfel, pe lângă faptul că puteți recupera un document din cloud în cazul unui dezastru, același document poate fi accesat prin aplicațiile omonime ale serviciilor de mai sus pe smartphone sau tabletă, de oriunde v-ați afla.
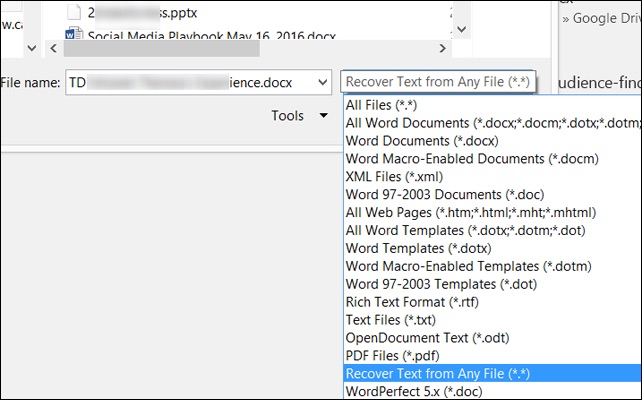 |
Cum repari sau recuperezi documente corupte în Word
Dacă v-ați lovit însă de situația în care încercați să deschideți un document și primiți mesajul de mai sus, primul lucru pe care trebuie să-l faceți este să încercați să recuperați datele din interior folosind uneltele integrate în Word. Accesați meniul File - Open din Word, având grijă ca în colțul din dreapta jos la Files of Type, unde scrie implicit All words documents, să selectați Recover text from any file. În acest fel, s-ar putea să recuperați o mare parte din textul documentului deși, în anumite circumstanțe, s-ar putea să pierdeți regulile de formatare aplicate.
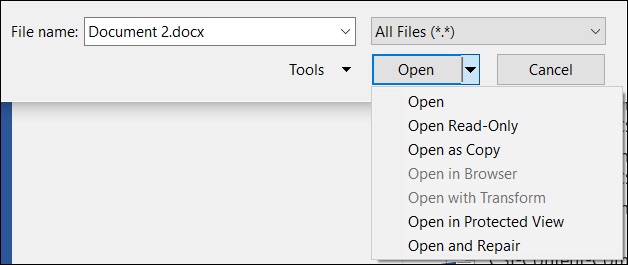 |
Dacă partea descrisă mai sus ține de recuperarea textului din document, merită să aveți în vedere că, tot în Word, aveți un mijloc prin care puteți repara un fișier. Revenind la fereastra de deschidere a unui document în Word, alegeți fișierul corupt, dar în loc să dați click pe Open, faceți click pe vârful de săgeată din dreapta cuvântului Open. Dintre opțiunile ilustrate, alegeți Open and Repair. Ca de fiecare dată, rezultatele acestui proces de reparare variază. S-ar putea totuși să facă minuni și să fiți foarte încântați de ce obțineți la final.
Cel de-al treilea scenariu implică o situație în care nici măcar nu mai găsiți fișierul. În astfel de situații, dacă nu cumva l-ați mutat din întâmplare sau ați apelat la un backup automat în cloud, soluția este să vă bazați pe backup-ul automat inclus în Word. Intrați în Microsoft Word, apăsați pe File - Open, iar la secțiunea Files of Type, în dreapta jos, asigurați-vă că scrie All files. Navigați în directorul în care vă aduceți aminte că ați salvat fișierul ultima oară și ar trebui să găsiți un fișier cu numele documentului căutat și extensia .wbk, de la Word Backup. Ar putea fi și un nume ciudat format din câteva litere și cifre, numele însă contează mai puțin. Deschideți orice fișiere wbk și sperați ca printre acele informații să găsiți și ceea ce vă interesează.
Dacă nici una din soluțiile de mai sus nu s-a reflectat în rezultate benefice pentru situația în care vă aflați, rămâne să vă bazați pe fișierele create automat de Microsoft Word în câteva locații particulare.
Pentru restul de recomandări și mai multe informații pe acest subiect te invităm să citești articolul complet disponibil pe www.playtech.ro.
 avocatnet.ro
avocatnet.ro 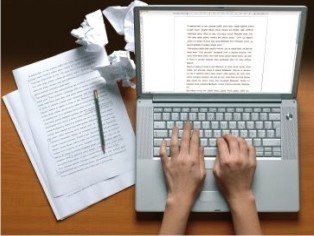


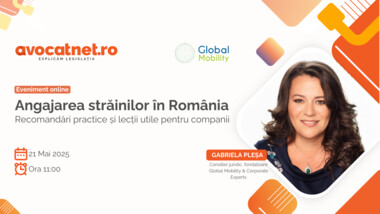



Comentarii articol (0)