Această organizare nu este întâmplătoare, este recomandat ca primul slide să fie cât mai simplu. Nu are sens să punem foarte multe informații sau prea multe elemente grafice în acest prim slide. Dacă prezentarea a fost trimisă prin e-mail, în acesta s-a făcut deja o introducere. Similar, dacă prezentarea este facută în fața unei audiențe, prezentatorul va face o scurtă introducere înainte de a porni prezentarea.
Formatarea celor două zone text este diferită pentru a oferi un contrast. În mod predefinit, programul folosește fonturi ușor diferite și dimensiuni diferite. Totuși, vă recomand să încercați un contrast mai puternic. În acest scop, se folosește caseta din meniu dedicată fontului. De aici, se pot modifica fontul și dimensiunea acestuia, se pot aplica efectele de bază (îngroșare, înclinare, subliniere, umbră)
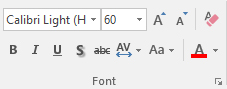
și se poate schimba spațierea caracterelor sau culoarea fontului:
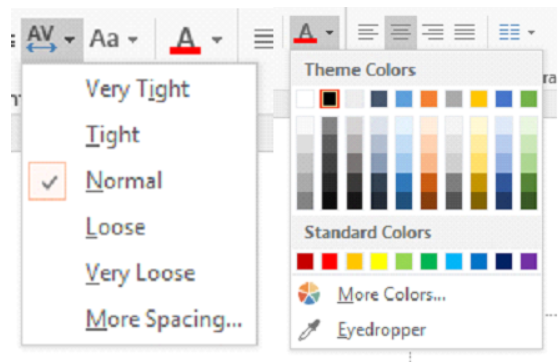
Titlul trebuie să iasă în evidență față de subtitlu (dimensiune mai mare a fontului, grosime mai mare, culoare mai accentuată etc).
Este momentul să alegem culorile pe care dorim să le folosim în prezentare (de obicei două sau trei culori sunt suficiente) și fontul sau fonturile folosite (mai mult de două fonturi nu sunt recomandate).
Unele companii folosesc fonturi speciale. Pentru a le putea folosi, acestea trebuie instalate în sistemul de operare Windows (va trebui să apelați la departamentul IT pentru acest lucru).
Evident, pentru prima pagină se poate folosi o imagine ilustrativă. Dacă aceasta nu este disponibilă, se pot folosi elemente grafice simple pentru a da un aspect mai îngrijit prezentării. Acestea sunt disponibile în caseta din meniu dedicată:
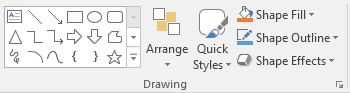
La adăugarea unui nou slide veți observa o structură diferită. Există tot două zone de text, dar delimitate diferit. Partea de sus este rezervată titlului și cea mai mare este rezervată conținutului fiecărui slide.
Având în vedere alegerile făcute pentru prima pagină, și pentru slide-uri va trebui să stabilim formatarea fontului pentru titlu și formatarea fontului pentru zona de conținut.
În zona de conținut vom folosi și caseta din meniu dedicată formatărilor specifice paragrafelor:
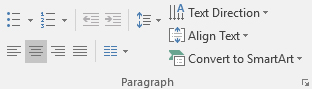
Pentru a adăuga un slide nou care să aibă toate modificările făcute, se folosește funcția duplicate.
Funcția de duplicare apare la click dreapta în zona din stânga interfeței:
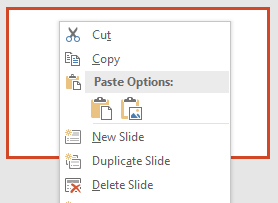
Slide-ul nou creat va trebui să fie modificat element cu element. Dacă folosiți funcția New slide, aceasta nu va avea formatările introduse de noi.
Tot în zona din stânga a interfeței, folosind click-ul stânga pe un slide și menținând butonul apăsat, puteți muta slide-urile pentru a le ordona:
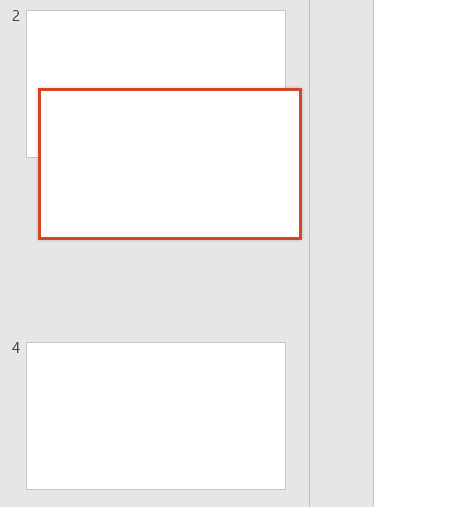
În loc de încheiere, vă las cu un exercițiu recapitulativ:
În fișierul atașat, efectuați următoarele modificări:
- Schimbați fontul titlului din ambele slide-uri în Arial.
- Schimbați culoarea dreptunghiului negru din al doilea slide în portocaliu și redimensionați-l, astfel încât titlul să fie vizibil complet.
- Inversați cele două slide-uri.
Articolul pe care tocmai l-ai citit este un fragment din una dintre lecțiile cursului nostru Curs MS PowerPoint. Economisește timp / resurse folosind productiv MS PowerPoint. Avem și alte cursuri care pot antrena minți curioase pe platforma Inteligo.ro.
La inteligo.ro poți urma online cursuri de tot felul, în ritmul ales de tine. Dar pe lângă dorința de a împărtăși experiențele și informațiile pe care noi le avem, ne dorim și să intrăm în contact direct cu oamenii care ne urmăresc. De aceea, în fiecare săptămână vom veni cu subiecte noi de dezbătut legate de noi, oamenii, și de mecanismele care ne ajută să evoluăm constant în viață și carieră.
Comentariile sunt încurajate. :)
 avocatnet.ro
avocatnet.ro 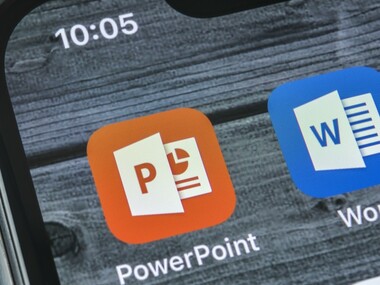


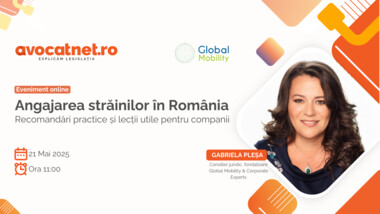


Comentarii articol (0)