
Pentru prima opțiune se folosește mouse-ul pentru a selecta numărul de rânduri și coloane. Automat, coloanele ocupă întreaga lățime activă a paginii. E cea mai întâlnită situație.
Pentru a controla mai bine setările tabelului, se poate folosi o a doua opțiune, care va deschide o fereastră cu mai multe setări.

De aici se pot seta numărul de rânduri și coloane, cum se încadrează tabelul față de lățimea activă a paginii sau alte constrângeri.
A treia opțiune de introducere a unui tabel: desenarea acestuia (Draw Table) poate părea atipică, dar cred că poate fi foarte utilă pentru că permite controlarea foarte bună a modului în care va arăta un tabel. După apăsarea opțiunii, mouse-ul se va transforma într-un creion. Prima etapă presupune trasarea unui dreptunghi prin click cu menținerea apăsată a butonului (fixează primul colț al tabelului) și mișcarea mouse-ului până la colțul opus al tabelului. Ulterior, rândurile și coloanele se trasează cu ajutorul mouse-ului. Această opțiune este foarte utilă dacă deja știm cum vrem să arate tabelul și ce o să conțină.
A patra opțiune este foarte similară cu a doua, dar pornește de la un text selectat:

Opțiunea poate fi utilizată în două cazuri: când se dorește convertirea unei enumerări existente într-un tabel (din meniu, se folosește opțiunea de separare a textului la paragrafe) sau când se importă date din alte surse și acestea au separatori specifici (Tab, “-“,”,” etc). Această opțiune este utilă pentru cunoscătorii programului de calcul tabelar MS Excel care pot introduce un tabel direct în format Excel.
Ultima opțiune permite folosirea unor modele (template-uri) predefinite. Poate fi o soluție ușoară pentru cazurile des întâlnite.
Odată un tabel introdus sau oricând este selectat un tabel, vor apărea două elemente grafice:

Dacă se apasă și se menține apăsat butonul stâng al mouse-ului pe elementul din stânga sus, tabelul se poate muta după nevoi.
În același mod, folosind elementul din dreapta jos, se poate modifica lățimea coloanelor și înălțimea rândurilor (distribuite proporțional). La mouse-over pe liniile despărțitoare dintre rânduri sau coloane, cursorul mouse-ului se va transforma. Prin click (cu menținerea butonului) și mișcarea mouse-ului se pot schimba lățimea coloanelor și înălțimea rândurilor. Dacă mouse-ul este plasat în stânga tabelului în dreptul liniilor dintre rânduri, apare un "+" și la apăsarea acestuia, se poate introduce un rând.

Similar, se pot adăuga coloane de deasupra tabelului. Și meniul contextual (click dreapta la mouse) are câteva opțiuni specifice tabelelor.
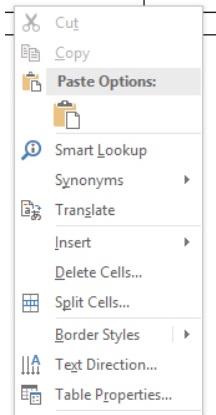
Se pot introduce rânduri, coloane sau celule. De asemenea, se pot și șterge. Dacă sunt selectate mai multe casete, apare opțiunea de a le uni (Merge). Dacă este vorba de o singură casetă, aceasta se poate împărți în mai multe casete (Split).
La click dreapta pe elementele grafice din stânga sus sau dreapta jos se va selecta tot tabelul și apar, pe lângă opțiunea de introducere, și opțiunile de ștergere a întregului tabel și de distribuire egală a rândurilor sau a coloanelor.

Tot în meniurile contextuale apare și opțiunea generală Table Properties, de unde se pot rafina mute setări.
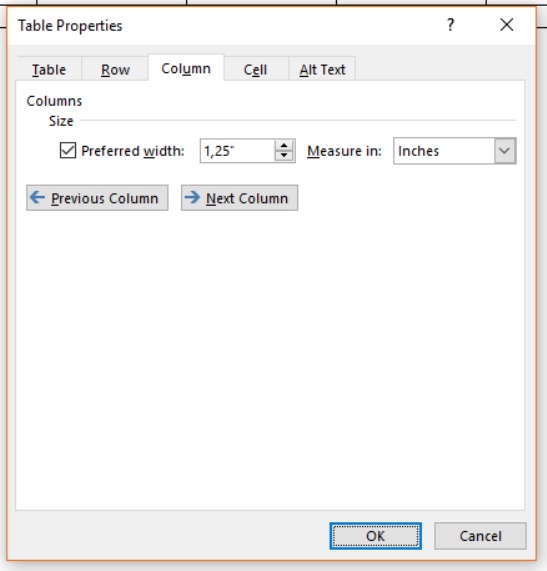
Articolul pe care tocmai l-ai citit este un fragment din una dintre lecțiile cursului nostru Curs MS Word. Economisește timp și resurse folosind productiv MS Word. Avem și alte cursuri care pot antrena minți curioase pe platforma Inteligo.ro.
La inteligo.ro poți urma online cursuri de tot felul, în ritmul ales de tine. Dar pe lângă dorința de a împărtăși experiențele și informațiile pe care noi le avem, ne dorim și să intrăm în contact direct cu oamenii care ne urmăresc. De aceea, în fiecare săptămână vom veni cu subiecte noi de dezbătut legate de noi, oamenii, și de mecanismele care ne ajută să evoluăm constant în viață și carieră.
Comentariile sunt încurajate. :)
 avocatnet.ro
avocatnet.ro 






Comentarii articol (0)