Articol scris de Alexandru Puiu
Capturile de ecran în sistemele de operare Windows și nu numai au existat încă de la primele versiuni. Indiferent dacă vreți să realizați un tutorial sau să trimiteți o imagine unui prieten cu un mesaj de eroare pe care l-ați întâmpinat, această funcție, într-un mod cât se poate de simplu, vă face viața mai ușoară. În principiu, pentru a realiza acest gest, cel mai simplu ar fi să folosiți tasta Prt Scr au Print Screen, deși s-ar putea să nu o mai găsiți pe multe dintre tastaturile sistemelor portabile actuale. Respectiva tastă vă salva în memoria computerului conținutul ecranului din momentul apăsări și, pentru a-l utiliza ulterior, era suficient să intrați în Word, Paint sau orice alt program și să apăsați pe CTRL + V sau să optați pentru Edit - Paste.
Snipping Tool - soluția performantă pentru capturi de ecran în Windows
Începând cu Windows Vista, cei de la Microsoft au conștientizat probabil utilitatea unei aplicații dedicate pentru capturi de ecran și, la momentul respectiv, au integrat în Windows un progrămel intitulat Snipping Tool. În teorie, acesta este ușor de utilizat și nu ar trebui să întâmpinați probleme în a ajunge la rezultatul dorit. În practică însă, include câteva funcții suplimentare pe care s-ar putea să le treceți cu vederea. Din acest motiv, vom detalia mai jos la ce vă ajută.
În primul rând, pentru a ajunge la Snipping Tool este suficient să apăsați pe Start și să începeți să tastați Snipping. Primul rezultat afișat va fi cel dorit. Accesați-l și veți întâmpina o fereastră foarte mică. Aceasta include patru butoane, cu o descriere în format text în dreptul fiecăruia. Cel mai important dintre ele este Options.
Acesta din urmă vă permite să dezactivați sau să activați liniile de text descriptiv de sub butoane - Hide Instruction text. Tot de acolo, puteți activa sau dezactiva copierea capturii de ecran în memoria PC-ului pentru a fi lipită într-un document, similar cu Print Screen - Always copy snips in Clipboard. Opțional, în cazul în care vă obișnuiți să faceți capturi din pagini web, puteți opta pentru includerea adresei web în format text la baza capturii - Include URL below snips. Salvarea automată sau manuală a noilor capturi de ecran în Windows se face prin Prompt to save snips before editing. Ultima opțiune din această listă se referă la fondul gri ce se generează automat în jurul capturii de ecran, atunci când vreți să imortalizați doar o fereastră sau o bucată dintr-o fereastră, în locul întregului ecran.
Spre deosebire de alte aplicații care facilitează realizarea capturilor de ecran, Snipping Tool permite desenarea într-un mod simplist pe imaginea rezultată. Culoarea pe care o veți folosi pentru respectivele desene este aleasă tot din Options de la baza respectivei ferestre. Aceeași culoare va funcționa ca ramă în momentul selecției.
Cum faci capturi de ecran în Windows cu Snipping Tool
Din momentul în care aveți Snipping Tool în fața ochilor, pentru că l-ați pornit din bara de start, apăsați pe New pentru a crea o nouă captură de ecran. Imediat vă vor fi listate mai multe variante. Free-form Snip vă permite să salvați sub formă de poză o bucată din ecran pe care o veți defini folosind mouse-ul. Rectangular Snip vă permite să definiți cu mouse-ul un dreptunghi sau un pătrat în jurul zonei din ecran pe care o vreți capturată.
Window Snip și Full Screen Snip, din punctul meu de vedere, sunt cele mai utile. Primul, dintr-un click pe fereastra dorită, vă salvează tot conținutul afișat în interiorul unei aplicații pe care o aveți pornită, indiferent care este aceasta. Full-screen Snip vă salvează instant tot ce aveți afișat pe ecran la un moment dat, toate aplicațiile, inclusiv bara de Start. La apăsarea pe butonul New se va activa modul implicit de realizare a unei capturi. Pentru opțiunile suplimentare, apăsați pe triunghiul micuț din dreapta butonului New. Dacă sunteți indeciși, după selectarea unei metode de captură, puteți apăsa în orice moment pe butonul Cancel.
Declanșarea unei capturi de ecran cu întârziere este de asemenea posibilă. Aceasta din urmă este utilă mai ales în situația în care, pentru a ajunge să faceți câteva capturi utile de ecran, sunt necesare câteva clickuri pentru deschiderea unor meniuri. Definirea unei întârzieri în procesul de captură se face prin butonul Delay din aceeași interfață a Snipping Tool. Implicit, valoarea respectivă este 0, dar puteți alege între 1 și 5 secunde.
Editarea unei capturi de ecran în Windows
Imediat după ce ați apăsat pe New și ați realizat o captură de ecran, aceasta va fi afișată într-un editor simplist în același Snipping Tool. Opțiunile pe care le aveți la dispoziție nu sunt foarte stufoase, dar aveți totuși posibilitatea să desenați ceva pe noua voastră captură, să faceți o săgeată sau să evidențiați un anumit element din imagine folosind mouse-ul. Ultimul buton din bara de meniu este o radieră pe care o puteți folosi pentru a șterge elemente dintr-o poză pe care nu doriți să le faceți publice. Butoanele New și Delay sunt acolo cu scopul de a realiza noi capturi de ecran într-un timp foarte scurt.
Pentru mai multe informații pe acest subiect te invităm să citești articolul complet disponibil pe www.playtech.ro.
 avocatnet.ro
avocatnet.ro 


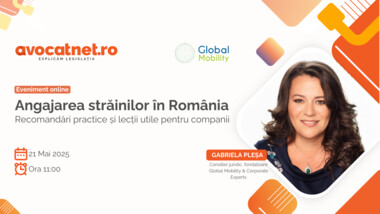



Comentarii articol (0)