Articol scris de Alexandru Puiu
În teorie, cei de la Microsoft au sporit semnificativ securitatea sistemelor lor de operare de-a lungul anilor, dar asta nu înseamnă că cineva nu poate să încerce să se autentifice pe computerul vostru când nu sunteți atenți. Orice mecanism protejat cu o parolă este vulnerabil la atacuri și, cu suficient efort în spate, poate fi accesat. Această particularitate trebuie să o ai în permanență în vedere. Înainte însă de a-ți face griji, ar bine să știi cum afli dacă ți-a intrat cineva pe computer.
Cum afli dacă ți-a intrat cineva pe computer în câțiva pași simpli
Implicit, orice sistem de operare Windows înregistrează tentativele de autentificare pe sistem, indiferent dacă au fost sau nu încununate de succes. Pentru a vedea însă acele informații, aveți nevoie de multă răbdare și cunoștințe avansate de interacțiune cu platformele Microsoft. Din fericire, există o metodă mult mai simplă. Prin doar câteva clickuri, puteți vedea de fiecare dată când vă folosiți PC-ul dacă, atunci când nu ați fost de față, cineva a încercat să se autentifice. Sunt necesare doar câteva modificări în regiștri prin intermediul Regedit sau, în cazul versiunilor Pro sau Enterprise de Windows, câteva clickuri în Group Policy Editor. Acest tutorial se aplică tuturor versiunilor de Windows, începând cu Windows Vista.
Există o singură excepție de la regulă. Tutorial este valabil în cazul conturilor locale din Windows. Dacă folosiți în Windows 8 sau Windows 10 un cont Microsoft pentru autentificare, respectivele informații nu se vor vedea. De asemenea, în mod evident, dacă nu aveți parolă la computer sau ați optat pentru autentificarea sa automată, ca să nu introduceți parola de fiecare dată, pașii de mai jos sunt inutili.
Cum afli dacă ți-a intrat cineva pe computer prin Regedit
Dacă folosiți o versiune Home de Windows, sunt necesare câteva modificări în regiștri pentru a activa ecranul suplimentar, în care vedeți dacă a încercat cineva să vă intre pe PC, la fiecare autentificare. Pentru asta, primul pas este să apăsați pe tastele Windows + R și să tastați regedit urmat de tasta Enter pentru confirmare. Alternativa implică să faceți click pe start și să scrieți regedit.
Cu răbdare și mare atenție, în structura arborescentă din partea stângă a ferestrei de Registry Editor, accesați următoarea cale, HKEY_LOCAL_MACHINE\ SOFTWARE\ Microsoft\ Windows\ CurrentVersion\ Policies\ System. Odată ajunși aici, faceți click dreapta pe System și alegeți New – DWORD (32-bit) Value. Introduceți ca nume pentru cheia nou creată ,,DisplayLastLogonInfo” fără ghilimele. Confirmați numele prin apăsarea tastei Enter și dați dublu click pe cheia nou creată. În noua fereastră, în câmpul Value data, tastați cifra 1 și cofirmați modificarea printr-un click pe Ok. Închideți Registry Editor și reporniți computerul. Imediat după ce vă veți introduce parola de login, veți vedea o fereastră pe un fond albastru. Verificați dacă sunt trecute doar tentativele voastre de login și faceți un click pe Ok pentru a finaliza procesul de autentificare.
Dacă aveți emoții să interacționați cu regiștri descărcați această arhivă și dați dublu click pe Show Last Logon Info at Sign in. Pentru a dezactiva această opțiune, dați dublu click pe al doilea fișier din aceeași arhivă.
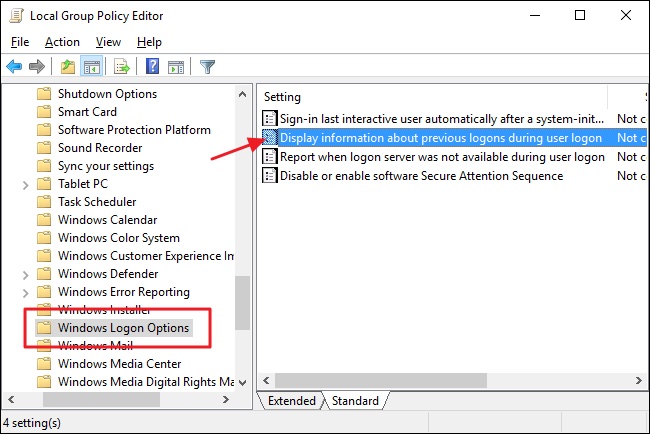 |
Pentru mai multe informații pe acest subiect te invităm să citești articolul complet disponibil pe www.playtech.ro.
 avocatnet.ro
avocatnet.ro 



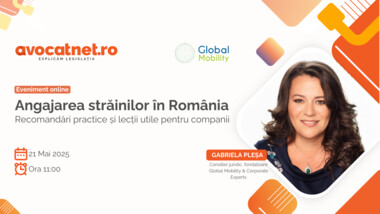


Comentarii articol (0)