Articol scris de Alexandru Puiu
Nu v-ați mai repornit complet PC-ul de câteva săptămâni și ați uitat parola sau, pur și simplu, un prieten s-a gândit să facă o glumă proastă și v-a schimbat-o când nu ați fost atenți. La prima vedere, scenariul este unul foarte dramatic și sunteți tentați să credeți că ați pierdut complet accesul la informațiile adunate în câțiva ani. Ca în cazul oricărui produs Microsoft, există însă o soluție care chiar dă rezultate și la care puteți apela oricând vă loviți de o astfel de situație.
Singurul lucru pe care trebuie să-l aveți în vedere este că ar fi ideal să aveți și acces la un computer funcțional. În mare parte, procedura a rămas neschimbată în ultimii ani, așa că s-ar putea să funcționeze și la sistemele cu Windows 8 și Windows 8.1.
Cum resetezi o parola la Windows 10 dacă folosești un cont Microsoft
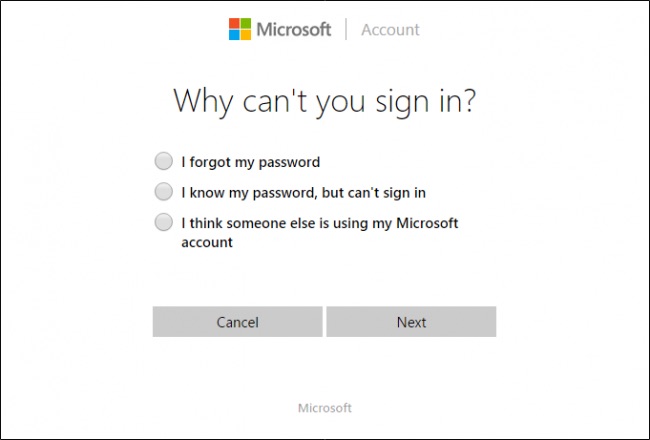 |
Începând cu Windows 8, gigantul din Redmond vă oferă posibilitatea să folosiți un cont Microsoft pentru a vă autentifica în Windows. Pe de o parte, această metodă este un pic mai sigură pe termen lung. Pe de altă parte, vine la pachet cu niște probleme, în cazul în care ați uitat-o. Practic, nu puteți trece peste ea. Singura soluție este să o resetați prin intermediul uneltelor puse la dispoziție la această adresă account.live.com/password. Bifați I forgot my password, apăsați pe Next și urmați pași foarte similari cu cei pe care îi întâlniți pe Yahoo, Gmail sau orice alt serviciu online, în cazul în care vă uitați parola.
Cum resetezi parola la Windows 10 dacă folosești un cont local
Din cauza unei reticențe față de cloud sau din obișnuință, cei mai mulți dintre noi, în cazul sistemeler de operare Windows, optează pentru un cont local. Dacă uitați parola la Windows 10, pentru a o reseta în cazul unui cont local, aveți nevoie de un stick bootabil cu versiunea de Windows instalată. Pentru a vă crea un stick bootabil sau DVD, cea mai rapidă cale este să folosiți un utilitar descărcabil gratuit de pe site-ul Microsoft, acesta nu implică să aveți o cheie de licență și, în funcție de viteza conexiunii voastre la internet, este relativ rapid.
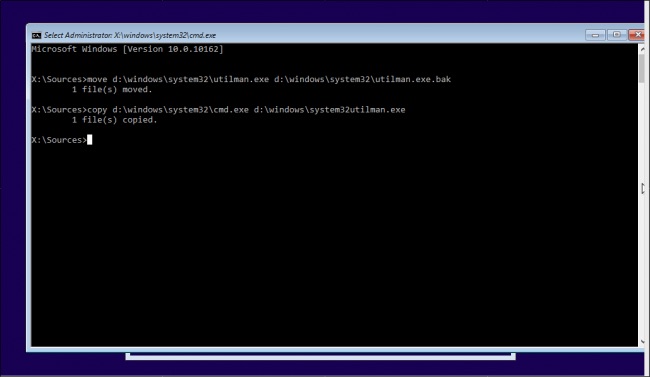 |
Porniți sistemul cu probleme de pe stick-ul proaspăt creat. Pentru asta, apăsați pe ESC, F8, F10 sau F12, imediat după ce l-ați pornit pentru a opta să bootați de pe stick-ul de memorie. În momentul în care aveți afișată pe ecran o fereastră de instalare în care trebuie să alegeți limba și versiunea exactă de Windows, apăsați simultan pe Shift + F10. Această combinație ar trebui să lanseze o fereastră de Command Prompt. Aici, cu mare atenție, trebuie să tastați două comenzi. Acestea vor înlocui Utility Manager, accesibil din ecranul de autentificarea al Windows-ului, cu Command Prompt.
Comenzile sunt (fără ghilimele): "move d:\windows\system32\utilman.exe d:\windows\system32\utilman.exe.bak" și "copy d:\windows\system32\cmd.exe d:\windows\system32\utilman.exe" . În cel mai fericit caz, după tastarea lor și confirmarea cu Enter după fiecare în parte, ar trebui să vedeți mesajele "1 file moved" și "1 file copied". Dacă nu vedeți respectivele mesaje, este foarte probabil ca problema să aibă legătură cu faptul că Windows-ul vostru nu este instalat pe partiția D, așa că ar fi bine să încercați introducerea acelorași comenzi cu e: în loc de d:. După urmarea respectivilor pași, tastați wpeutil reboot pentru repornirea sistemului și înlăturați stick-ul USB din computer.
În momentul în care sunteți la ecranul de login, la care nu știți parola, apăsați în colțul din dreapta jos al acestei ferestre pe butonul de acces al Utility Manager. Ar trebui să fie primul din stânga butonului de Power. Imediat ar trebui să întâmpinați din nou, o fereastră de Command Prompt. Fără ghilimele, tastați "net user <utilizator nou> /add". La apăsarea tastei Enter pentru confirmare, ar trebui să vi se afișeze mesajul "The command completed succesfully", având grijă să înlocuiți <utilizator nou> cu numele unui nou cont. A doua comandă care vă transformă utilizatorul nou în administrator este, fără ghilimele, "net localgroup administrators <utilizator nou> /add". Confirmați comanda prin apăsarea tastei Enter. Închideți această fereastră de la X din dreapta sus și reporniți computerul printr-un click pe butonul din dreapta jos, de Power.
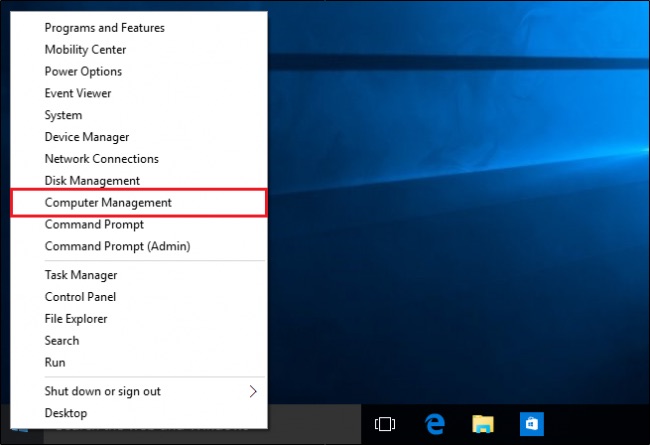 |
După repornire, ar trebui să apară și al doilea utilizator proaspăt creat. Dați click pe el și, fără nici un fel de parolă, ar trebui să se autentifice fără alte probleme. Acum, am ajuns în sfârșit la etapa cu resetarea parolei la utilizatorul vostru inițial, pentru a recâștiga accesul la toate datele voastre. Faceți click dreapta pe My computer pe desktop și alegeți Manage sau faceți click dreapta pe butonul de start și deschideți Computer Management ...
Pentru mai multe informații pe acest subiect te invităm să citești articolul complet disponibil pe www.playtech.ro.
 avocatnet.ro
avocatnet.ro 



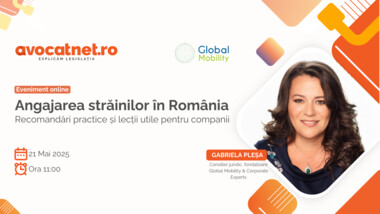


Comentarii articol (0)